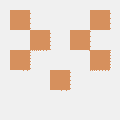Configurando parámetros del sitio web
Después de instalar este tema, cuando ejecutas tu sitio web por primera vez, se iniciará con los parámetros predeterminados. Debería parecerse a este sitio de ejemplo, pero sin secciones en la página de inicio. No te preocupes, puede añadir estas secciones proporcionando los archivos de datos necesarios.
En las próximas publicaciones, le guiaré sobre cómo añadir estas secciones y personalizar tu sitio web. Pero primero, empezaremos cambiando los parámetros del sitio. Puedes modificar el fondo, el logo, la información del autor y habilitar/deshabilitar varias funcionalidades.
Para obtener una lista completa de los parámetros de configuración disponibles, consulte el sitio de ejemplo.
Añade un Fondo
Para empezar, vamos a establecer un fondo para tu sitio web. Pon la imagen de fondo que desee en el directorio assets/images. Después, añade lo siguiente en la sección params del archivo hugo.yaml.
background: "images/nombre_de_tu_imagen_de_fondo.jpg"
# Opcional, para tener un fondo diferente en modo oscuro
darkBackground: "images/nombre_de_tu_imagen_de_fondo_oscuro.jpg"
Añade un Logo
Para añadir logos para tu sitio, necesitas dos logos diferentes: uno para la barra de navegación transparente, y otro para la barra de navegación no-transparente. Pon tus logos dentro del directorio assets/images y añade las siguientes líneas debajo de la sección params del archivo hugo.yaml.
# El logo invertido será usado para la barra de navegación transparente.
# El logo principal será usado para la barra de navegación no-transparente.
logo:
main: images/logo-principal.png
inverted: images/logo-invertido.png
favicon: images/favicon.png
Habilita publicaciones del Blog
Para habilitar publicaciones de blog en tu sitio web, necesitarás aplicar unos cambios en el archivo hugo.yaml. Localiza la sección params.features y añada el siguiente código.
# Habilita y configura publicaciones de Blog
blog:
enable: true
showAuthor: true # muestra el autor de la publicación (por defecto: true)
Habilita Tabla de Contenido
Ahora, si quiere mostrar la sección Tabla de Contenido en tu publicación de blog, tienes que habilitarlo en la sección params.features del archivo hugo.yaml.
toc:
enable: true
También puedes controlar los niveles de tu Tabla de Contenido añadiendo la siguiente configuración en la sección de markup de tu archivo hugo.yaml.
markup:
tableOfContents:
startLevel: 2
endLevel: 6
ordered: false
Aquí, hemos configurado nuestra Tabla de Contenido para mostrar todos los encabezados desde h2 hasta h6.
Habilita el botón <Mejorar esta página>
Si quieres permitir que los lectores mejoren fácilmente una publicación haciendo correcciones como faltas de ortografía o identación, puedes habilitar el botón <Mejorar esta página>. Para hacerlo, añada su URL del repositorio de git en la sección params del archivo hugo.yaml.
gitRepo: <URL de tu repositorio de Github del sitio>
Esto añadirá un botón con la etiqueta Mejorar esta página al final de cada publicación de blog. El botón dirigirá al usuario directamente a la página de edición respectiva en Github.
Si tu rama por defecto no tiene el nombre de main, necesitarás especificar tu rama por defecto de git en la sección params en el archivo hugo.yaml.
gitBranch: <nombre de tu rama por defecto de git>
Habilita Boletín Informativo
Para habilitar la funcionalidad de boletín informativo, necesitarás proveer los parámetros necesarios debajo de la sección params.footer en el archivo hugo.yaml. Ahora mismo, el boletín informativo solo es soportado por el proveedor Mailchimp. Aquí hay un ejemplo de cómo debería ser:
newsletter:
enable: true
provider: mailchimp
mailchimpURL: https://github.us1.list-manage.com/subscribe/post?u=19de52a4603135aae97163fd8&id=094a24c76e
Para deshabilitar la funcionalidad del boletín informativo, puedes establecerlo con la siguiente configuración.
newsletter:
enable: false
Habilita RAW HTML en los archivos de Markdown
Si quiere incluir RAW HTML en tus archivos de markdown, necesitarás habilitar el rendering inseguro. Sin habilitarlo, Hugo no podrá renderizar HTML. Para habilitar rendering inseguro de markdown, añade la siguiente configuración de goldmark en la sección markup del archivo hugo.yaml.
markup:
goldmark:
renderer:
unsafe: true
Añade información del autor
Ahora, crea un archivo author.yaml dentro del directorio /data/es/ y añade tu información como a continuación:
# Alguna información sobre ti
name: "Jane Doe"
nickname: "Jane"
image: "images/avatar.png"
# mensaje de saludo antes de tu nombre. El valor predeterminado será "Hi!, I am" si no se proporciona.
greeting: "Hola, soy"
# da tu información de contacto. Se utilizará en el pie de página
contactInfo:
email: "janedoe@example.com"
phone: "+0123456789"
stack-overflow:
icon: stack-overflow
url: "https://stackoverflow.com/users/1/exampleUser"
text: "ExampleUser"
# Un pequeño resumen de lo que haces
summary:
- Soy un desarrollador
- Trabajo con Go
- Me gusta trabajar en proyectos divertidos
Nota: Los parámetros de
contactInfousarán el campoiconpara buscar el respectivo icono. Asegúrese que el campoiconcoincide con los nombres de la fuente awesome. Puedes encontrar ejemplos aquí.
Añade un aviso de derechos de autor
Para añadir un aviso de derechos de autor en tu sitio, crea un archivo site.yaml dentro del directorio /data/es. Añada la siguiente sección al archivo:
copyright: © 2024 Copyright.
Descripción del sitio
Para añadir una descripción de tu sitio web que ayudará a los motores de búsqueda a encontrar tu sitio, necesitarás añadir una sección de description en tu archivo site.yaml.
# Meta descripción de su sitio. Esto ayudará a los motores de búsqueda a encontrar su sitio.
description: Página de ejemplo del tema de hugo Toha.
Añade Menús personalizados
Para añadir menús personalizados en la barra de navegación, puedes modificar el archivo site.yaml. Por defecto, los menús personalizados son visibles en la barra de navegación. Para esconder un menú personalizado, establece la propiedad hideFromNavbar a true. Por defecto, los menús personalizados están ocultos del área del pie de página. Para mostrar un elemento de menú personalizado en el pie de página, establece la propiedad showOnFooter a true. Esto es particularmente útil cuando desea añadir un enlace a otro sitio en la barra de navegación.
customMenus:
- name: Notes
url: https://hossainemruz.gitbook.io/notes/
hideFromNavbar: false
showOnFooter: true
Cambiar Título de la Barra de Navegación
Para cambiar el título que aparece en la barra de navegación, puedes modificar el archivo site.yaml. Por defecto, el título corresponde con el nombre de la página web. Puedes añadir la siguiente línea:
navBarTitle: "Título"
Ahora, puedes ejecutar tu sitio y ver los cambios. En las siguientes publicaciones, te guiaré en cómo añadir secciones a tu página de inicio y personalizar aún más su sitio.
comentarios cortesía de Disqus