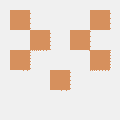Prepare su sitio web
En esta publicación, vamos a crear un sitio de hugo desde cero. Después, lo configuraremos con el tema Toha, lo haremos plurilingüe, y añadiremos publicaciones de ejemplo. Al final de esta publicación, deberías poder ejecutar un sitio hugo con el tema Toha totalmente funcional localmente.
Si quieres un atajo, puedes simplemente hacer un fork del repositorio hugo-toha/hugo-toha.github.io, renombrarlo y actualizarlo con tus datos. Este repositorio ya está configurado para el despliegue en Github Pages y Netlify.
Crea el Repositorio
Para empezar, crea un repositorio en Github. Si quieres desplegar este sitio en Github Pages, el nombre de tu repositorio debería ser <su usuario>.github.io. Clona el repositorio en tu máquina local y dirígete hacia él.
Crea el sitio
Ahora, asegúrese que tiene Hugo instalado. Este tema debería funcionar con la versión de hugo v0.118.0 o posterior. Ahora, ejecuta el siguiente comando en la raíz de su repositorio para inicializar un sitio web de hugo.
hugo new site ./ --format=yaml --force
Este comando creará una estructura básica de un sitio de hugo. Aquí, el parámetro -f=yaml indica a hugo que cree el archivo de configuración en el formato YAML, y el parámetro --force fuerza a hugo que cree el sitio aunque el directorio destino no esté vacío. Creará un archivo hugo.yaml que contendrá todas las configuraciones necesarias para su sitio.
Añade el tema
Vamos a usar el módulo de hugo para añadir el tema Toha a nuestro sitio web. Para empezar, inicializa los módulos de hugo usando el siguiente comando:
hugo mod init github.com/<su usuario>/<su repositorio>
Este comando creará un archivo go.mod a la raíz de su repositorio.
Después, añade la siguiente sección de módulo en el archivo hugo.yaml:
module:
imports:
- path: github.com/hugo-toha/toha/v4
mounts:
- source: ./node_modules/flag-icon-css/flags
target: static/flags
- source: ./node_modules/@fontsource/mulish/files
target: static/files
- source: ./node_modules/katex/dist/fonts
target: static/fonts
Finalmente, ejecuta los siguientes comandos para descargar el tema y sus dependencias:
# descargar el tema
hugo mod get -u
# descargar las dependencias del tema
hugo mod tidy
# genera dependencias de node
hugo mod npm pack
# instala dependencias
npm install
Ejecuta el sitio web localmente
Ahora, ya puedes ejecutar tu sitio web localmente. Lo ejecutaremos en modo observador con el siguiente comando:
hugo server -w
Si navega hacia http://localhost:1313, debería ver un sitio web básico con el tema Toha. En la siguiente sección, configuraremos el sitio para que se parezca a hugo-toha.github.io. Como hemos ejecutado el server en modo observador, cualquier cambio que hagamos al sitio, será visible instantáneamente en el navegador.
Configura el sitio
Ahora, ya estamos preparados para configurar nuestro sitio web. En esta sección, añadiremos la información de autor, diferentes secciones, publicaciones de ejemplo, etc.
Actualiza hugo.yaml
Cuando ha creado el sitio usando el comando hugo new site, ha creado un archivo hugo.yaml en la raíz de su repositorio. Substituye el contenido por defecto del archivo hugo.yaml por el siguiente:
baseURL: https://hugo-toha.github.io
languageCode: en-us
title: "John's Blog"
# Utiliza Hugo modules para añadir el tema
module:
imports:
- path: github.com/hugo-toha/toha/v4
mounts:
- source: static/files
target: static/files
- source: ./node_modules/flag-icon-css/flags
target: static/flags
- source: ./node_modules/@fontsource/mulish/files
target: static/files
- source: ./node_modules/katex/dist/fonts
target: static/fonts
# Administrar idiomas
# Para más detalles, puedes visitar la documentación oficial de hugo: https://gohugo.io/content-management/multilingual/
languages:
es:
languageName: Español
weight: 1
en:
languageName: English
weight: 2
# Forzar el uso de una configuración regional, ¡realmente útil para desarrollar la aplicación!
# DefaultContentLanguage: bn
# Autorizar raw html en markdown
markup:
goldmark:
renderer:
unsafe: true
tableOfContents:
startLevel: 2
endLevel: 6
ordered: false
# Al menos HTML y JSON son requeridos por el contenido principal de HTML y búsqueda de Javascript en el lado del cliente.
outputs:
home:
- HTML
- RSS
- JSON
# Habilitar soporte global de emojis
enableEmoji: true
# Parámetros del sitio
params:
# URL del repositorio de Github de tu sitio web
gitRepo: https://github.com/hugo-toha/hugo-toha.github.io
features:
# Habilitar sección de portfolio
portfolio:
enable: true
# Habilitar publicaciones de Blog
blog:
enable: true
# Habilitar tabla de contenido en la página de lectura
toc:
enable: true
# Configurar pie de págna
footer:
enable: true
Aquí, está viendo la configuración básica del tema de Toha. Puede ver el archivo de configuración usado en el sitio web de ejemplo aquí. Para más detalles en las opciones de configuración, por favor visite esta publicación.
Añade datos
La mayoría del contenido de este tema es manejado por algún archivo YAML dentro del directorio data. En esta sección, vamos a añadir datos de ejemplo. Ya que estamos construyendo un sitio plurilingüe, vamos a mantener los datos de cada idioma separados en su propio directorio de idioma.
Para empezar, crea el directorio es dentro del directorio data. Aquí vamos a añadir los datos en el idioma Español.
Información del sitio
Ahora, crea un sitio site.yaml dentro del directorio /data/es/ de tu repositorio. Añade el siguiente contenido:
# Aviso de copyright
copyright: © 2024 Copyright.
# Meta descripción de su sitio. Esto ayudará a los motores de búsqueda a encontrar su sitio.
description: Página de ejemplo del tema de hugo Toha.
Para ver todas las opciones disponibles para la información del sitio, visite este archivo de ejemplo.
Información del Autor
Ahora, crea un archivo author.yaml dentro del directorio /data/es/ y añade tu información como a continuación:
# Alguna información sobre ti
name: "John Doe"
nickname: "John"
# mensaje de saludo antes de tu nombre. El valor predeterminado será "Hi!, I am" si no se proporciona.
greeting: "Hola, soy"
image: "images/author/john.png"
# da tu información de contacto. Se utilizará en el pie de página
contactInfo:
email: "johndoe@example.com"
phone: "+0123456789"
github: johndoe
linkedin: johndoe
# Un pequeño resumen de lo que haces
summary:
- Soy un desarrollador
- Soy un Devops
- Me gustan los servers
- Trabajo en proyectos de código abierto
- Me gusta trabajar en proyectos divertidos
Añade secciones
Ahora, vamos a añadir distintas secciones en nuestra página de inicio. Al principio, crea un directorio sections dentro de tu directorio /data/es. Aquí añadiremos algunas secciones con configuraciones mínimas. Para ver opciones de configuraciones detalladas para las secciones, por favor, visite aquí.
Sección Sobre mi
Crea un archivo about.yaml dentro del directorio /data/es/sections/. Después añade el siguiente contenido:
# Información de la sección
section:
name: Sobre mi
id: about
enable: true
weight: 1
showOnNavbar: true
# Tu designación
designation: Ingeniero de Software
# Información de tu empresa
company:
name: Example Co.
url: "https://www.example.com"
# tu currículum. Este archivo debe ser relativo a tu directorio "static"
resume: "files/resume.pdf"
# Un resumen sobre ti
summary: 'Soy un ingeniero de software apsionado con x años de experiencia. He creado herramientas OSS para [Kubernetes](https://kubernetes.io/) utilizando Go. Mis herramientas ayudan a personas a desplegar sus workloads en Kubernetes. A veces trabajo en projectos divertidos como crear un tema, etc.'
# tus links de redes sociales
# da tantos como quieras. Utilitza font-awesome para los iconos.
socialLinks:
- name: Email
icon: "fas fa-envelope"
url: "example@gmail.com"
- name: Github
icon: "fab fa-github"
url: "https://www.github.com/example"
- name: Stackoverflow
icon: "fab fa-stack-overflow"
url: "#"
- name: LinkedIn
icon: "fab fa-linkedin"
url: "#"
- name: Twitter
icon: "fab fa-twitter"
url: "#"
- name: Facebook
icon: "fab fa-facebook"
url: "#"
# competencias sociales
# Da un percentaje entre 50 y 100, en intervalos de 5 unidades.
# colores soportados: blue, yellow, pink, green, sky, orange.
softSkills:
- name: Liderazgo
percentage: 85
color: blue
- name: Trabajo en equipo
percentage: 90
color: yellow
- name: Comunicación
percentage: 85
color: pink
- name: Trabajo duro
percentage: 85
color: green
- name: Aprendizaje rápido
percentage: 85
color: sky
- name: Solucionador de problemas
percentage: 85
color: orange
# también puede dar códigos de colores en vez de un nombre de color predeterminado
# - name: Example 1
# percentage: 75
# color: "#00adb5"
# - name: Example 2
# percentage: 65
# color: "#8b8383"
pon el archivo resume.pdf dentro del directorio /static/files de tu repositorio. Puedes encontrar el archivo about.yaml usado en el sitio web de ejemplo aquí.
Añade las otras secciones
Para mantener esta publicación breve, la hemos dividido en distintas publicaciones. A continuación hay la lista de publicaciones que te guiará en cómo configurar las otras secciones.
- Configurando la sección Sobre mi.
- Configurando la sección de Educación.
- Configurando la sección de Experiencia.
- Configurando la sección de Proyectos.
- Configurando la sección de Publicaciones Recientes.
- Configurando la sección de Logros.
- Configurando la sección de Habilidades.
Añade Publicaciones
Ahora, ya estamos listos para añadir nuestra primera publicación a nuestro sitio. Aquí, añadiremos esta publicación.
- Para empezar, crea un directorio
postsdentro del directoriocontentde tu sitio. - Después, crea un archivo
_index.mddentro del directorioposts. Copia el contenido de este archivo y pégalo dentro del archivo_index.mdcreado recientemente. - Crea un directorio
introductiondentro del directorioposts. - Añade el siguiente hero.svg dentro de tu directorio
introduction. - Ahora, crea un archivo
index.mddentro del directoriointroduction. Esteindex.mdtendrá el contenido de la publicación. - Añade el siguiente contenido de ejemplo dentro del archivo
index.mdcreado recientemente.
Ahora, tu publicación debería aparecer en http://localhost:1313/posts y tu sección Publicaciones Recientes también mostrarán esta tarjeta. Para traducir una publicación, simplemente crea un archivo con el nombre index.<código de idioma>.md en el mismo directorio. Después, añade el contenido traducido ahí.
Para más publicaciones de ejemplo, por favor, visite aquí.
Siguientes pasos
En este punto, tu sitio debería ser similar al de ejemplo. Ahora, es hora de desplegar tu sitio web. Puedes seguir las siguientes guías de despliegue:
comentarios cortesía de Disqus