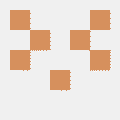Despliegue el sitio en Netlify
Netlify ofrece un excelente y fácil proceso para desplegar un sitio de hugo estático. Puedes desplegar su sitio web en cuestión de unos solos clics. A diferencia de Github Pages, puedes nombrar su repositorio como quieras. También puede personalizar el URL del sitio.
En esta publicación, mostraremos paso a paso el proceso de despliegue de un sitio hugo con netlify.
Añade configuración de Netlify
Para empezar, cree un archivo netlify.toml a la raíz de su repositorio y añade las siguientes configuraciones:
[build]
command = "hugo --gc --minify"
publish = "public"
[context.production.environment]
HUGO_ENABLEGITINFO = "true"
HUGO_ENV = "production"
HUGO_VERSION = "0.120.1"
NODE_VERSION = "v18.12.1"
NPM_VERSION = "8.19.2"
[context.split1]
command = "hugo mod tidy && hugo mod npm pack && npm install && hugo --gc --minify --enableGitInfo"
[context.split1.environment]
HUGO_ENV = "production"
HUGO_VERSION = "0.120.1"
NODE_VERSION = "v18.12.1"
NPM_VERSION = "8.19.2"
[context.deploy-preview]
command = "hugo mod tidy && hugo mod npm pack && npm install && hugo --gc --minify --buildFuture -b $DEPLOY_PRIME_URL"
[context.deploy-preview.environment]
HUGO_VERSION = "0.120.1"
NODE_VERSION = "v18.12.1"
NPM_VERSION = "8.19.2"
[context.branch-deploy]
command = "hugo mod tidy && hugo mod npm pack && npm install && hugo --gc --minify -b $DEPLOY_PRIME_URL"
[context.branch-deploy.environment]
HUGO_VERSION = "0.120.1"
NODE_VERSION = "v18.12.1"
NPM_VERSION = "8.19.2"
[context.next.environment]
HUGO_ENABLEGITINFO = "true"
Haz commit y haz push del archivo netlify.toml en Github. Ahora, está listo para desplegar su sitio con netlify.
Despliegue el sitio
Ahora, accede a netlify. Después, vaya a la pestaña Sites del panel de netlify y pulsa el botón New site from Git.

Aparecerá una nueva ventana. Seleccione Github y autentificate con tu cuenta de Github.

Después de la autentificación, le pedirá que seleccione el repositorio deseado. Seleccione el repositorio que está usando para su sitio web.

Ahora, netlify te llevará a la página de despliegue. Seleccione la rama que quieres desplegar. Netlify debería completar automáticamente los campos obligatorios del archivo netlify.toml que creó anteriormente en esta publicación. Cuando estés satisfecho con las configuraciones, pulse el botón Deploy.

Ahora, netlify empezará a publicar su sitio web inmediatamente. Espera que el proceso de publicación se complete. Una vez el sitio se halla publicado, puede navegar a su sitio en el URL generado automáticamente por netlify. Este URL autogenerado ha sido apuntado por un rectángulo rojo en la captura de pantalla de abajo.

Personaliza la URL
Puede personalizar fácilmente la URL de tu sitio con unos pocos clics mostrados a continuación.
- Pulsa el botón
Domain Settingdebajo de la pestañaSite Overview.

- Ahora, puede añadir tu dominio personal pulsando el botón
Add custom domain, o puede usar el dominio<su prefijo personalizado>.netlify.app. Aquí vamos con lo último. Haga clic enoptionsy seleccioneEdit site name.

- Después, da el nombre que quieras a tu sitio web.

- Una vez haya guardado el nombre nuevo, verá que el URL de su sitio web se ha actualizado instantáneamente. Ahora, puede navegar a su sitio web con la nueva URL.

comentarios cortesía de Disqus