Déployer dans Netlify
Netlify offre un facile et excellent processus pour le déploiement d’un site statique hugo. Vous pouvez déployer votre site en quelques clics. Contrairement à Github Pages, vous pouvez nommer votre dépôt comme vous le souhaitez. Vous pouvez également personnaliser l’URL du site.
Dans ce billet, nous montrerons le processus pas-à-pas d’un déploiement de site hugo avec Netlify.
Ajouter une configuration de Netlify
D’abord, créons un ficher netlify.toml à la racine de votre dépôt et ajoutez-y la configuration suivante:
[build]
command = "hugo --gc --minify"
publish = "public"
[context.production.environment]
HUGO_ENABLEGITINFO = "true"
HUGO_ENV = "production"
HUGO_VERSION = "0.120.1"
NODE_VERSION = "v18.12.1"
NPM_VERSION = "8.19.2"
[context.split1]
command = "hugo mod tidy && hugo mod npm pack && npm install && hugo --gc --minify --enableGitInfo"
[context.split1.environment]
HUGO_ENV = "production"
HUGO_VERSION = "0.120.1"
NODE_VERSION = "v18.12.1"
NPM_VERSION = "8.19.2"
[context.deploy-preview]
command = "hugo mod tidy && hugo mod npm pack && npm install && hugo --gc --minify --buildFuture -b $DEPLOY_PRIME_URL"
[context.deploy-preview.environment]
HUGO_VERSION = "0.120.1"
NODE_VERSION = "v18.12.1"
NPM_VERSION = "8.19.2"
[context.branch-deploy]
command = "hugo mod tidy && hugo mod npm pack && npm install && hugo --gc --minify -b $DEPLOY_PRIME_URL"
[context.branch-deploy.environment]
HUGO_VERSION = "0.120.1"
NODE_VERSION = "v18.12.1"
NPM_VERSION = "8.19.2"
[context.next.environment]
HUGO_ENABLEGITINFO = "true"
Commit et pousser le fichier netlify.toml dans Github. Maintenant, vous être prêt à déployer votre site sur Netlify.
Déploiement du site
Maintenant, connectez-vous sur netlify. Ensuite, rendez-vous dans l’onglet Sites de votre tableau de bord et cliquez sur le bouton New site form Git.

Une nouvelle pop-up s’ouvrira. Sélectionnez Github et authentifiez-vous, avec votre compte Github.

Après l’authentification, on vous demandera de sélectionnez le dépôt désiré. Sélectionnez le dépôt que vous utilisez pour votre site.

Maintenant, Netlify vous mènera à la page de déploiement. Sélectionnez la branche que vous voulez déployer. Netlify devrait remplir automatiquement les champs requis à partir du fichier netlify.toml que vous avez créé un peu plus tôt dans ce billet. Quand vous êtes satisfait des configurations, appuyez sur le bouton Deploy

Maintenant, netlify va commencer à publier votre site immédiatement. Attendez que le processus de publication soit achevé. Une fois le site publié, vous pouvez parcourir votre site à l’URL générée automatiquement par netlify. L’URL générée automatiquement a été indiqué par le rectangle rouge sur la capture d’écran ci-dessous.

Personnalisation de l’URL
Vous pouvez facilement personnaliser l’URL de votre site en quelques clics seulement comme indiqué ci-dessous.
- Cliquez sur le bouton
Domain Settingsous l’ongletSite Overview.

- Maintenant, soit vous ajoutez votre propre domaine en cliquant sur le bouton
Add custom domainou bien vous pouvez juste utiliser le domaine<your custom prefix>.netlify.app. Ici, c’est ce que nous feront après. Cliquez sur le boutonoptionset sélectionnezEdit site name.

- Ensuite, donnez à votre site le nom que vous voulez.

- Une fois que vous avez sauvegardé le nouveau nom, vous verrez que l’URL de votre site a été mise à jour instantanément. Maintenant, vous pouvez parcourir votre site à la nouvelle URL.
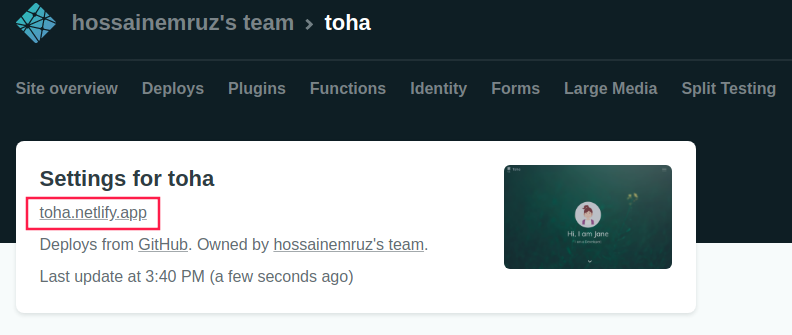
commentaires fournis par Disqus
